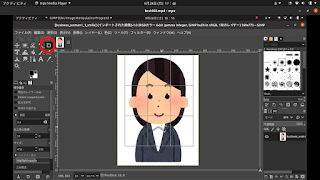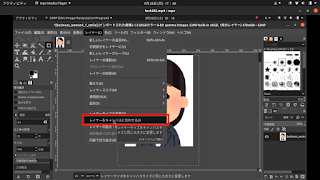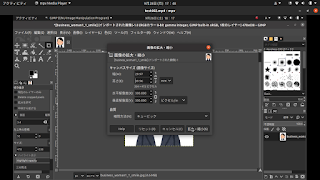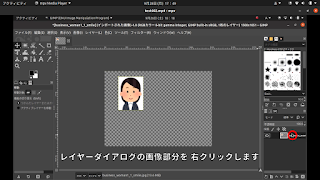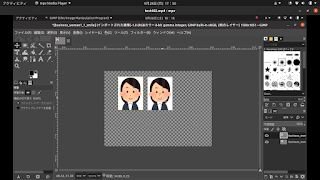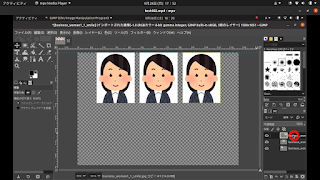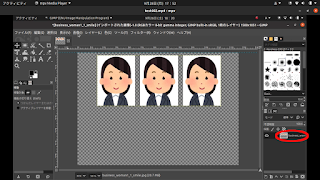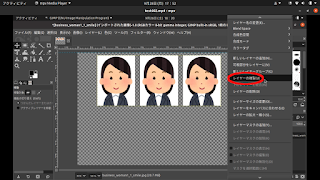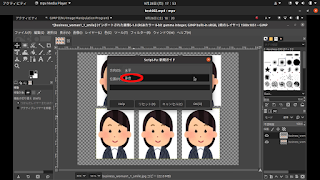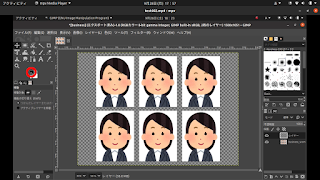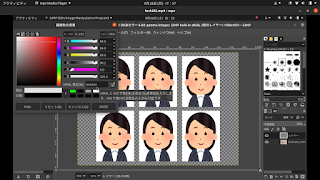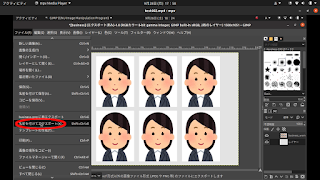証明写真を作成するとなると、700円から8000円程度の費用がかかります。しかし、自分で作れば数十円で済ますことができます。そこで、証明写真の電子データを自分で作る方法を紹介したいと思います。
使うソフトウェアはGimpです。
WindowsやMac、Unix/Linuxで利用できます。
Gimpは無料で使用できます。
動画のリンクはこちらです。
今回は4cm x 3cmの証明写真のデータを作成します。
まず、あらかじめ写真をスマホやデジカメなどで撮影しておきます。
元になる写真を開きます。
写真の必要な部分を切り抜きます。
切り抜きツールをクリックします。
4 x 3の証明写真を作成するため、縦横比を3:4に固定して切り抜きを行います。
40mm x 30mmに写真を縮小します。
幅30mm 高さ40mm
水平解像度300dpi 垂直解像度300dpi
にし、拡大・縮小をクリックします
(誤差が出ますが 小さいので無視します。)
キャンバスをL版のサイズにします。
幅127mm 高さ89mmにし、リサイズをクリックします。
(誤差が出ますが 小さいので無視します。)
キャンバスに複数の写真が入るように調整します。
レイヤーダイアログにある画像を選択し、右クリックします。写真を3つにしたら、写真の隙間を調整します。
すき間の調整にはガイドを使います。
画像>ガイド>新規ガイドをクリックします。
この例ではすき間を4mmにしています
すき間の調整を終えたら、レイヤーダイアログの画像を選択し、右クリックします。
下のレイヤーと統合をクリックします。
これを繰り返し、一つのレイヤーにまとめます
レイヤーダイアログの画像を選択します。
レイヤーの複製をクリックします。
新規ガイドで位置を垂直にし、OKをクリックします。
ここではすき間を3mmに調整しています
レイヤーダイアログの画像を選択し、下のレイヤーと統合をクリックします
レイヤー>新しいレイヤーの追加をクリックします
作成した電子データをコンビニや写真屋さん、自宅のプリンターなどでL版に印刷すれば、完成です。証明写真の費用を数十円で済ませられるので、かなりお得だと思います。
切り抜き方を変えると証明写真以外にも使えるかもしれません。
たとえば自己紹介カードやクリスマスカード、父の日や母の日、お誕生、お祝いなどのグリーティングカード、集合写真、送別会に使えそうです。
過去の記事
素材:
いらすとや
いろいろな表情のスーツを着た人のイラスト(女性)
https://www.irasutoya.com/2019/04/blog-post_708.html
[環境]
ノートパソコン: Dell inspiron 3185
OperatingSystem: Ubuntu 20.04.1 LTS
画像編集ソフト: Gimp 2.10.20