・ディスクのクリーンアップ (セーフモードで実行すると速く終わる)
・CCleanerでいらないものを削除する
・エラーチェック 2つチェックを入れる (時間がかかるので注意)
・デフラグ (セーフモードで実行したほうが速い)
・仮想メモリの最適化をする (メモリが十分あるなら無効にする)
・いらないサービス、スタートアップを無効にする (スーパーフェッチなどを無効にする)
・優先順位が低いサービスを遅延開始にする
・インデックスを少なくする (ハードディスクの頻繁なアクセスを減らす)
インデックスの設定でprogram files (IE,firefox,chrome,operaなどを除く)、ユーザのフォルダだけにチェックをいれる
あるいは、インデックスを作成しない。コンピュータを右クリック>管理>サービス>windows search>無効 参考
・アップデートしてないならアップデートを行う。
=================================================
遅すぎて、イライラするのでwindows vistaは放置し、linuxを使っていた。
しかし、上記の対策をすることで、改善され、大分使えるようになった。
2017年のサポートが切れるまで、頑張って使いたいと思う。
追記:インデックスは一度、作成したら無効にしたほうがいいかもしれない。
インデックス作成のときにHDDに頻繁にアクセスして、パソコンが遅くなる。
=================================================
2017.01.29追記
マイクロソフト windows系は遅くなってきたら、アカウントを新規に作成すると劇的に速くなる。古くなったアカウントは削除する。
2015/09/25
イベント カウントダウン アプリケーション Ubuntu 14.04 JWM
参考
イベントまで、残り何日かカウントダウンさせるソフトウェアがUbuntuにあったので、記録しておく。
・目的を再確認する
・残りの日数や時間から、やらなければならないことを計画できる。
資格試験まであと何日残っているか?
期末テストまであと何日残っているか?
センター試験まであと何日残っているか?
次の2つのパッケージをインストールする
・screenlets
・screenlets-pack-all
countdownがeventのカウントダウンを表示するソフトになる。
Ubuntu + JWMでは自動起動が例によって働かないので以下のコマンドを.jwmrcに追加する
例.
sleep 5 && /usr/bin/python -u /usr/share/screenlets/screenlets-pack-all/Countdow
n/CountdownScreenlet.py
sleepコマンドで調整するとうまく表示される
この例では5秒まってから、python使って countdownを実行させてる
イベントまで、残り何日かカウントダウンさせるソフトウェアがUbuntuにあったので、記録しておく。
・目的を再確認する
・残りの日数や時間から、やらなければならないことを計画できる。
資格試験まであと何日残っているか?
期末テストまであと何日残っているか?
センター試験まであと何日残っているか?
次の2つのパッケージをインストールする
・screenlets
・screenlets-pack-all
countdownがeventのカウントダウンを表示するソフトになる。
Ubuntu + JWMでは自動起動が例によって働かないので以下のコマンドを.jwmrcに追加する
例.
sleep 5 && /usr/bin/python -u /usr/share/screenlets/screenlets-pack-all/Countdow
n/CountdownScreenlet.py
sleepコマンドで調整するとうまく表示される
この例では5秒まってから、python使って countdownを実行させてる
2015/09/18
4x3 証明写真 GIMPで作る方法
<大きな流れ>
(1). 元になる画像を4:3の比率で切り取る
(2). 実際に40mm x 30mmの写真に縮小する。
(3). L版に収まるように写真を複数、コピーする。
[事前準備]
自分で写真を撮影する場合、背景にモノが写り込んでしまうことがある。
そこで、背景を切り取る方法を示すことにする。
GIMP画面の右下 レイヤーダイアログに注目する。レイヤーダイアログの中にあるこれから編集しようとしている画像を選択し、右クリックする。
アルファチャンネルの追加をクリックする。
(次のやり方でもアルファチャンネルを追加できる。編集しようとしている画像の上で右クリック>レイヤー(L)>透明部分(A)>アルファチャンネルの追加(H))
 |
| アルファチャンネルを追加している場面 |
パスツールを使用して、切り取りたい部分を選択していく。
(ツール>パス)
 |
| パスを使って人物の境界を選択していく |
(最後の点は始点のそばに置く。)
パスを選択範囲に をクリックする。
(選択(s) > パスを選択範囲に)
 |
| 選択(s) > パスを選択範囲に |
選択(s)>選択範囲の反転 をクリックする。
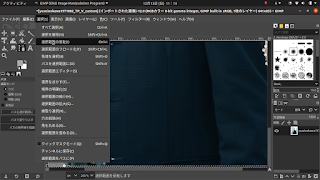 |
| 選択(s)>選択範囲の反転 |
Deleteキーを押して、背景を削除する。
[ここで切り取った人物の境界がカクカクしていて不自然な場合、パスで人物の周囲を選択した状態で境界をぼかすを実行すると自然な感じになる。選択(s)>境界をぼかす(t)]
 |
| 人物の境界を反転し選択している状態 |
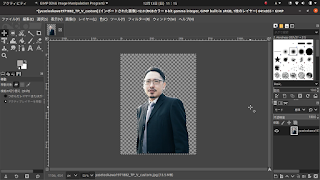 |
| 背景を削除し、背景が透明になっている状態 |
ファイル>名前をつけてエクスポート をクリックし、拡張子をjpg、またはpngにして保存する。(あとで背景の色を変えたい場合は、pngで保存することが望ましい。)
以上で事前準備が終了となる。
<詳細>
(1). 4:3 の比率で元になる画像を切り取る
素材となる画像を開く。
ツールボックスにある「切り抜き」ツールアイコンをクリックする
ツールボックスの下にあるツールオプションにカーソルを移動させる。
 |
| 切り抜きのツールオプション |
縦横比を固定し、3:4とする。
表示はセンターあるいは三分割法にする
切り抜きたい範囲を大きくしたり、ドラッグして指定する
決まったらエンターキーを押す。
 |
| 表示を三分割法にし、必要なところを切り抜く |
切り取った画像をjpgでエクスポートする
 |
| 品質を100にしてエクスポートを押下する |
品質は100にする
ファイル>ビューを閉じる
保存しない
(2). 画像を40mmX30mmで縮小する
さきほど(1)でエスクポートして作った画像を開く
画像(I)>画像の拡大・縮小...(S)をクリックする。
 |
| 数値を入れたら最後に右下の拡大・縮小を押下する |
水平解像度、垂直解像度、どちらも300dpiとする
鎖をはずし、固定しないで、縦、幅にそれぞれ数値 40mm、30mmを入れる (誤差は無視できる程度に小さいので、気にしないことにする)
数値を入れた後、鎖をつなぎ、固定する
表示倍率の隣りにある単位をmmにする。(ウィンドウの下の方にある。)
ルーラー(定規みたいな奴)で40mmx30mmになっているか確認する (画像をドラックしてルーラに近づけるなどする)
または、ツール>定規を使って40mmx30mmになっているか確認する
大きすぎたり、小さすぎる場合は、やり直しする(ctrl + z)
jpgにエクスポートし、保存する
エクスポートし、保存した画像をGimpにドラッグ&ドロップする
表示>グリッドにスナップ(P)、キャンバス境界にスナップ(C)にチェックを入れる
移動ツールをクリックする
Shiftキーを押しながら、適宜、拡大を使いつつ、画像をドラッグする
画像>キャンバスをレイヤーに合わせる
「ドラッグ&ドロップ 〜 キャンバスをレイヤーに合わせる」までを繰り返し、L版の中に写真が入るようにする。
画像をエクスポートする
 |
| 8つ写真が並ぶようにコピーした場合このようになる |
ドラッグ&ドロップで複製していく方法とは別に以下のやり方がある。
「レイヤーの複製」や 「下のレイヤーと統合」(officeでいうグループ化) を使うとL版に収める写真の数を効率よく増やせる。
また、水平、垂直のガイドを使うと、きれいに写真の隙間を作れる。更にセンタリング、上揃えなどを使いたい場合はツール>変形ツール>整列をクリックする。
 |
| 拡張子をPNGに変更してエクスポートすると背景を透明にできる |
 |
| L版に4cm x 3cmの写真を6枚並べ 背景を黒にした例 |
上の画像はキャンバスサイズの変更でL版127mmx89mmにリサイズを行った後、レイヤの複製、レイヤの統合、センタリング、上揃えなどを使って6枚の写真をL版に並べた。
背景を透明にしたい場合、拡張子をpngに変えてエクスポートする。
pngにすると色の表現が狭まったり、にじみが出たりするので注意する。
(Gimpでは透明になっていることを格子や市松模様で表すことになっている。)
拡張子をjpgでエクスポートするとGimpで表示されている透明の部分は(市松模様の部分)は白い色になる。背景の色を変えたい場合、レイヤーを追加して、追加したレイヤーを塗りつぶす。塗りつぶしたレイヤーを一番下になるようにドラックする。
春や秋の重ね着の服装を想像するとわかりやすいかもしれない。肌着を着て、長袖を着て、薄い(透明な)上着を着ると下に着ている長袖が透けて見えるというようなイメージでレイヤーを移動させる。
後は、ここで作成した画像ファイルをコンビニや写真屋さん、自宅にある印刷機などを使ってL版で印刷すれば証明写真を自作することができる。コンビニであれば1枚30円程度で証明写真が作れるのでお得に済ますことができる。
背景を透明にしたい場合、拡張子をpngに変えてエクスポートする。
pngにすると色の表現が狭まったり、にじみが出たりするので注意する。
(Gimpでは透明になっていることを格子や市松模様で表すことになっている。)
拡張子をjpgでエクスポートするとGimpで表示されている透明の部分は(市松模様の部分)は白い色になる。背景の色を変えたい場合、レイヤーを追加して、追加したレイヤーを塗りつぶす。塗りつぶしたレイヤーを一番下になるようにドラックする。
春や秋の重ね着の服装を想像するとわかりやすいかもしれない。肌着を着て、長袖を着て、薄い(透明な)上着を着ると下に着ている長袖が透けて見えるというようなイメージでレイヤーを移動させる。
後は、ここで作成した画像ファイルをコンビニや写真屋さん、自宅にある印刷機などを使ってL版で印刷すれば証明写真を自作することができる。コンビニであれば1枚30円程度で証明写真が作れるのでお得に済ますことができる。
自宅にあるプリンターで印刷しようとすると、なぜかプリンターのプレビューに編集した画像が表示されず印刷できないことがある。そのまま無理やり印刷しようとしてもエラーが表示され印刷できない。その場合、Gimpで画像を保存またはエクスポートするときにプログレッシブを無効にして保存またはエクスポートを行う。これでGimpで編集した写真を自宅のプリンターで印刷できるようになる。
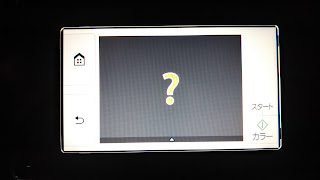 |
| Gimpで編集した画像を印刷しようとすると?マークが表示される |
 |
| プログレッシブのチェックをはずすと、編集した写真も印刷できるようになる |
切り取りのところの比率、縮小のところのサイズを変更すれば4cm x 3cm以外のサイズの証明写真も同様に手作りできるので、履歴書やパスポート、免許書、マイナンバーカードなどに応用できる。
加筆・修正 2020/05/19
追加: 2020/10/03
Gimpによる証明写真 作成の解説ページを新しく作りました。
もう少し、詳しく説明しています。
動画も作成しましたので、よろしければご覧ください。
加筆・修正 2023 03/29
画像の素材
いらすとや
いろいろな表情のスーツを着た人のイラスト(男性)
PAKUTASO
疑惑を問いただされ視線をそらす男性の写真素材
モデル: ゆうせい
環境:
Ubuntu 20.04 LTS
Gimp 2.10.18
参照
参照
参照
2015/09/16
swapを無効にする方法 Ubuntu 14.04 lts 32bit
<スワップを無効にする方法>
端末を開く
sudo gedit /etc/rc.local
exit 0の前にsudo swapoff -aを書く
例.
#!/bin/sh -e
#
# rc.local
#
# This script is executed at the end of each multiuser runlevel.
# Make sure that the script will "exit 0" on success or any other
# value on error.
#
# In order to enable or disable this script just change the execution
# bits.
#
# By default this script does nothing.
sudo swapoff -a
exit 0
保存する
再起動する
システムモニターで確認する
スワップ 利用できません と表示されていたら、swapは無効に設定されている。
解除するときは、geditで/etc/rc.localを開き追加したコマンドsudo swapoff -aを削除すればいい
スワップを利用するとシステムが遅くなる。
メモリに余裕があれば、スワップを無効にする。
すると、Ubuntuを高速化できる。
端末を開く
sudo gedit /etc/rc.local
exit 0の前にsudo swapoff -aを書く
例.
#!/bin/sh -e
#
# rc.local
#
# This script is executed at the end of each multiuser runlevel.
# Make sure that the script will "exit 0" on success or any other
# value on error.
#
# In order to enable or disable this script just change the execution
# bits.
#
# By default this script does nothing.
sudo swapoff -a
exit 0
保存する
再起動する
システムモニターで確認する
スワップ 利用できません と表示されていたら、swapは無効に設定されている。
解除するときは、geditで/etc/rc.localを開き追加したコマンドsudo swapoff -aを削除すればいい
スワップを利用するとシステムが遅くなる。
メモリに余裕があれば、スワップを無効にする。
すると、Ubuntuを高速化できる。
登録:
コメント (Atom)


