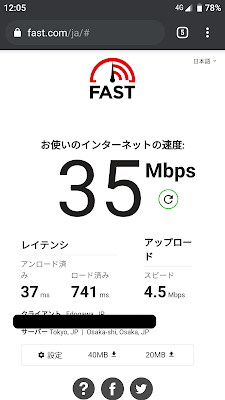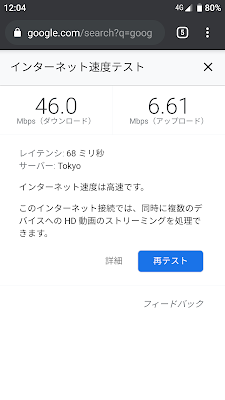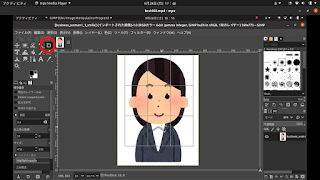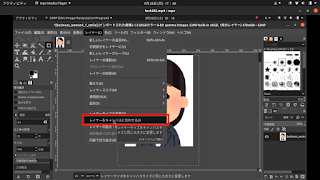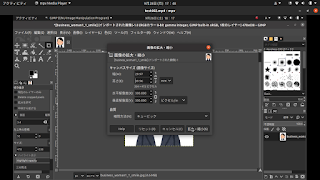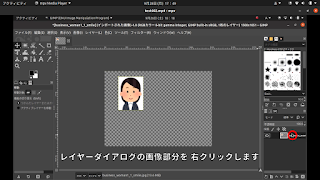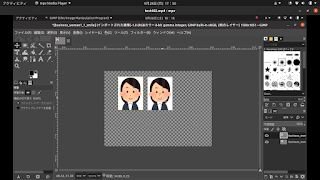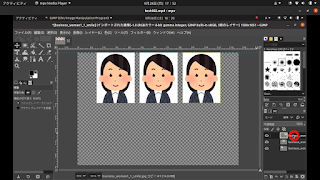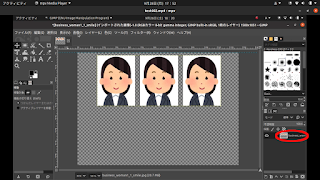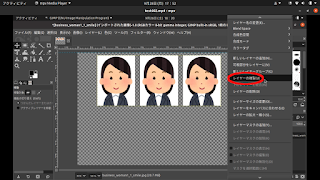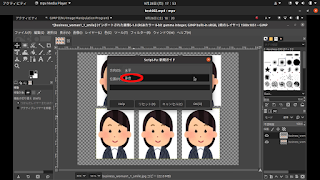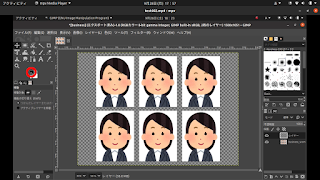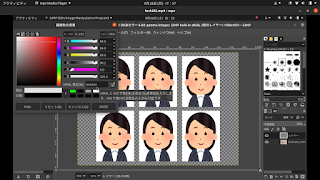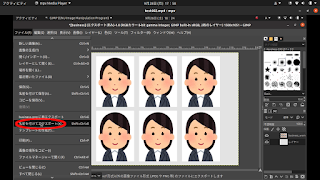自宅にある本を電子化して処分しようと思い、1万5000円程度でFire HD 10を購入しました。しかし、結局なんだかんだで家族に譲ることになりました。自分用はまたの機会にしようと思います。
ところで、Amazonが販売しているタブレット Fire HDシリーズはAndroidベースのOSであるため、Google Play ストアをインストールすることができます。Google Play ストアを導入できれば、インストールできるアプリの幅が広がります。
アプリ NHK プラスがFire HD 10で動作するか試したかったので、家族の同意を経てGoogle Play ストアを導入してみることにしました。
Google Play ストアの導入方法を以下に示します。
<不明なソースからのインストールを有効にする>
設定>セキュリティとプライバシー>不明ソースからのアプリ>Silk ブラウザ
このアプリ提供元を許可 ラジオボタンを押して有効にします。
<次の4つのファイル apkをインストールする>
androidpolice.comにダウンロード先のリンクapkmirror.com (アメリカ カリフォルニア州 サンフランシスコ)があります。
1 Google Account Manager v7.1.2
2 Google Services Framework v9-4832352
3 Google Play Services (64-bit ARM, nodpi, Android 9.0+)
4 Google Play Store (universal, nodpi)
アプリ ファイルを起動して、ダウンロードしたファイルapkを確認します。
次にファイルapkをインストールしていきます。
ダウンロードしたapkファイルのインストールは、上に書いた番号順に行います。1番目のファイルapkのインストールが終わったら2番目のファイルapkをインストールし、2番目が終わったら3番目、3番目が終わったら4番目というように順番に行います。
※注意 それぞれのapkファイルのインストールが終わったら、「開く」ではなく「完了」を押します。
4つすべて、順番にインストールしたら、端末 Fire HD 10を再起動させます。
電源ボタンを長押しし、再起動させてください。
インストールしたGoogle Play Storeを起動させます。
Googleのアカウントでログインすれば、完了です。
Google Chrome, Firefox, Vivaldi, Gboard, SmartNews, flipboard, NHK NEWS, NHK plus, Tver, Adobe Acrobat Reader, みてね(mixi) , DELISH KITCHEN, クラシルをインストールしてみましたが、動作しています。NHK プラス、スマートニュースが使えるようになったので、大変嬉しいです。また、みてね(mixi)が使えるようになったので、家族が喜んでいました。スマホで見るのも良いのですが、やっぱり大きな画面で見れるのは利点ですね。写真を見ていて細かいところまで気づけて新しいことを発見できます。難点として、Google マップをインストールしてみましたが、クラッシュしてしまい起動できませんでした。対策として他の地図アプリを試すか、ブラウザで地図を見ることが挙げられます。Google Maps Goをインストールして使ってみましたが、地図アプリとして十分使えました。
日本語入力においてはGboardが利用できるため、スマートフォンで慣れたフリック入力が使えます。
アプリ Gboardをインストールした後、Gboardを使うための設定方法を以下に示します。
設定>端末オプション>キーボードと言語>キーボードを表示/非表示
サードパーティのキーボード
Gboardの横にあるラジオボタンで有効にします。
追記: 2021 10/16
家族アルバム みてねが使えなくなってしまいました。
アプリのアップデート後、みてねが起動しなくなりました。
Google Play Service(Google Play開発者サービス), Google Play Storeをインストールし直すことで、みてねを起動させることができるようになりました。(ただし、なぜか動画が視聴できません。静止画は見れます。)
Google Play ServiceとGoogle Play Storeは自動で更新されないため、手動でアップデートする必要があります。やり方は、最初にアプリをインストールしたときと同じです。サイトに行き、該当のファイルapkをダウンロードし、それぞれインストールすします。最後に端末を再起動させます。
追記: 2023 3/6
久しぶりに「みてね」アプリを起動してみたら、ログインできました。
写真は見れるようになりました。しかし、動画が見られません。
上記にて、「Google Play ServiceとGoogle Play Storeは自動で更新されない」と書きましたが、Google Play Storeは自動で更新されるようです。
環境:
Fire HD 10 2019 (第9世代)
storage 64GB
ビルド番号
0019227152004