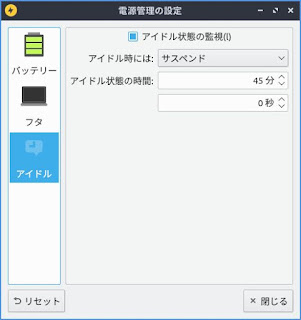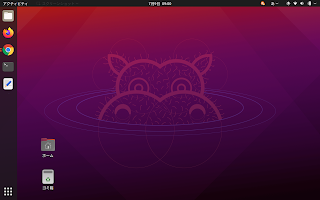2年ほど使っているAndroid スマホ から AppleのiPhone SE 第2世代に乗り換えることにしました。OSのセキュリティの面とバッテリーの劣化が主な乗り換え理由です。
私にとって、初めて自分で所有するApple製品であり、iPhoneとなりました。そこで使ってみた感想や設定で大変だったところなどを書いてみたいと思います。
まず、操作感ですがサクサクしていてとても使いやすいです。ひっかかりなどは特に感じません。バッテリーはいろいろ対策すれば、特に問題ないかと思います。このあたりは改めて まとめたいと思います。
良いなと思ったのはFaceTimeとiMassageです。データ通信だけ消費しますが、それ以外に消費するものはなく無料で通話、テレビ電話、テキストメッセージができるので家族間でのやりとりは最適だなと感じました。iMassageは既読機能があってLineみたいでした。
[楽天モバイルを使えるようにする]
SIMを差し込み、次の手順を踏むとモバイルネットワークが繋がるようになります。まずはAPNを設定します。 次に 設定>モバイル通信>ネットワークの選択>自動をオフにして 上から二番目にあるRakutenと書かれたテキストをタップします。そうすると私の場合、ネットに繋がりました。一度、ネットに繋がればあとは、ネットワークの選択を自動に戻しても大丈夫なようです。ネットワークの選択>自動をオフにできない場合は、画面を上下にスワイプしたり、端末を再起動させてみるとうまく行く場合があります。
以前使っていたスマホでは電車が速いスピードで走行したり、地下になると楽天モバイルでは特に圏外になることがあったのですが、アンテナの受信感度がいいのか電車に乗った時に圏外になることが少ないような気がします。
[Androidで使っていたSuicaをiPhoneへバックアップ]
Androidで使っていた モバイルSuicaをiPhoneで使えるようにしました。この場合、機種変更の手続きをすればAndroidからiPhoneへSuicaを引き継ぐことができます。まず、Android側で機種変更の申請をし、チャージしてある残金をJRのサーバにアップロードします。次にiPhoneでサーバからダウンロードして完了です。注意したいのは、残金が多いと機種変更が難しいことや、iPhoneでサーバから残金をダウンロードするには翌日の07:00からでないとできないこと、また土曜日と日曜日はチャージされていた残金をiPhoneにダウンロードできません。私は金曜日にAndroidのSuicaで機種変更の手続きをしたのですが、土、日に機種変更を完了できずiPhoneでSuicaが使えませんでした。私が機種変更を完了できたのは月曜の09:00ごろです。お急ぎの方は注意した方がいいと思います。
Apple PayのSuicaでチャージする場合、Visaは使えない。
Apple PayのSuicaでチャージするときにクレジットカードの追加が必要になります。そこでVisaのクレジットカードを追加し、チャージしようとすると 支払い方法を追加 App内でApple Payを利用できるカードがありません。対応したカードを追加してから、やり直してください。というメッセージが表示されます。VisaでSuicaをチャージしたい場合、Apple StoreでSuicaアプリをインストールしクレジットカードを登録する必要があります。
[電話帳のバックアップ]
Androidにある電話帳をエクスポートします。エクスポートでできたvcfファイルをメールで添付し自分宛に送ります。iPhoneでvcfファイルを読み取って電話帳のバックアップが完了します。
[メールの設定]
契約している通信会社がMVNOなどの格安SIMの場合、リアルタイムにメールを受信するにはプッシュ通知に対応したicloudのメールアドレスをメインのメールアドレスにした方がいいようです。(exchangeやimapでも対応していればリアルタイムに受信できると思われます。)
バッテリーを節約するためAndroidで使っていたGmailのアドレスは手動による更新でメールを受信するようにしました。また、iPhoneのデフォルトのメール アプリでGmailのアカウントを追加するとプロモーション タブのメールもすべて受信してしまいます。これはiPhoneのメールの設定でGmailの通知をオフにすることや、Gmailの設定からフィルタを使って補完することができます。フィルタの設定でプロモーションを除く受信メールをicloudのメールアドレスに送信する設定にすることで広告メール以外の重要なメールを受け取ることができるようになります。
フィルタの作成はパソコンを使って、Gmailの設定からフィルタとブロック中のアドレスに進み、含まないのところにcategory:promotionsを入れて続行を押します。次のアドレスに転送するでアドレスを選択し、フィルタを完成させます。うまくいくと条件: -{category:promotions} 処理: hoge@icloud.com に転送と表示されます。
Gmailのフィルタがうまく機能しないときは、一旦、転送先に登録されているメールアドレスやフィルタをすべて削除してから、もう一度フィルタを設定し直すとうまく動作するようになります。
[Apple IDによるサインイン (はじめてiPhoneを起動するとき または、iPhoneの初期化後)]
2ファクタ認証によるサインインとなります。つまり、初期化後や購入後はじめてサインインする場合もう一台別のスマートフォンでSMSや音声によって認証しApple IDにサインインする必要があるようです。初期化後はiPhoneからSIMを取り出して、別のスマホに取り付けて認証し、Apple IDにサインインする流れになります。ちなみに視差効果を減らす設定にしたら挙動にバグのようなものが発生したのでiPhoneを初期化しましたが、初期化したら治りました。
環境:
Apple iPhone SE 第二世代
iOS 14.3
楽天モバイル (楽天回線 Rakuten UN-LIMIT V)